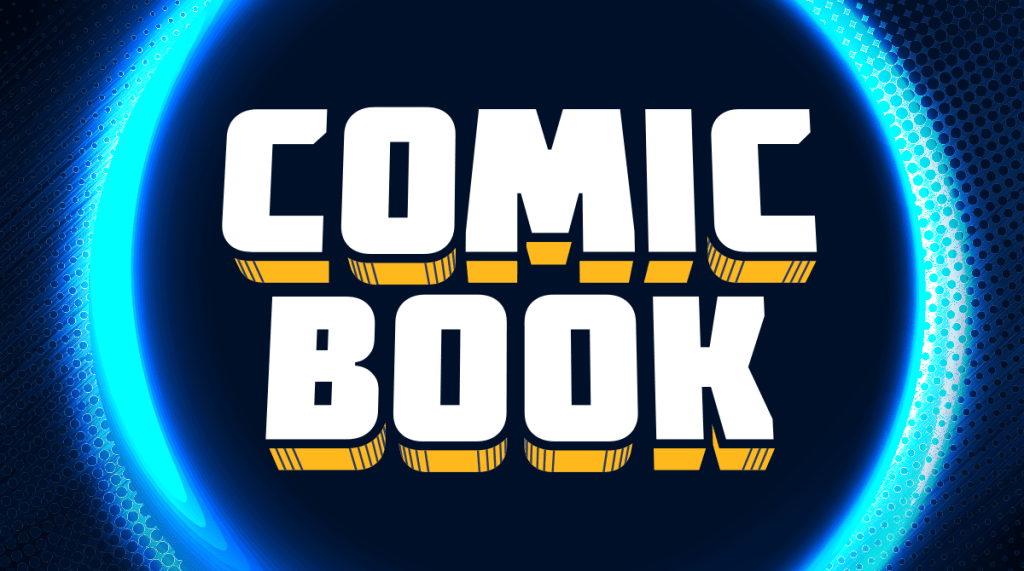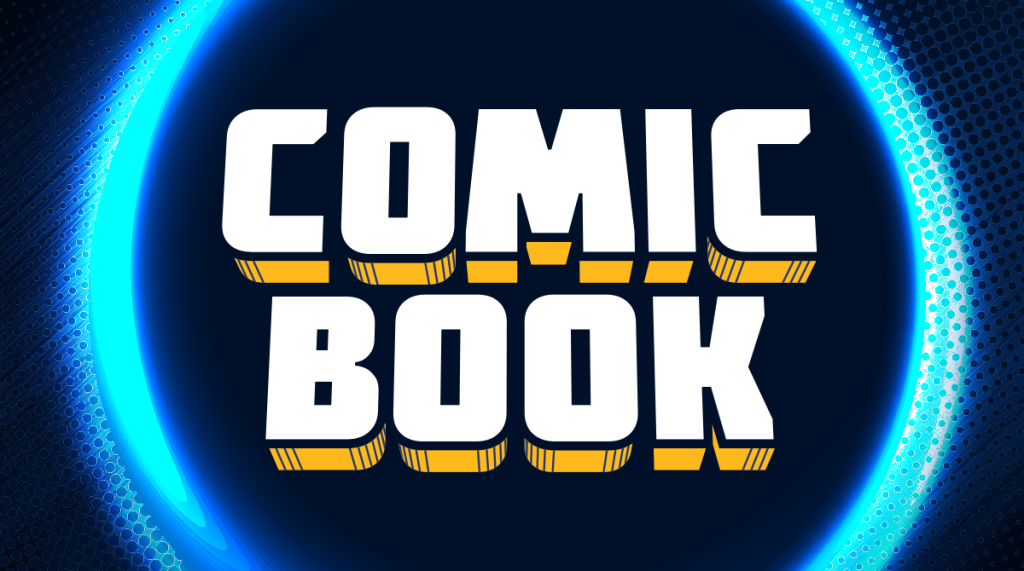
Now that State of Decay 2 has finally made its presence known on both Xbox One and PC, it’s time for the developers behind the zombie title to make the necessary tweaks to make the game even better. Though the launch was, overall, was met with a fairly smooth reception, there were still some notable issues that players were reporting. Luckily, these patches seem to tackle most of them.
Videos by ComicBook.com
Over the week, the crew have been tackling the best ways to correct some of the more major player issues. This is their weekly wrap-up:
Players launch game to see the logo, only to be closed out with no error message:
If you are hitting this issue on your Xbox please email SoD2@microsoft.com with a detailed description of what is happening and your Gamertag. If you are hitting this issue on your PC please follow these steps.
- Look at the game startup log.
- Getting Startup Logs:
- Press WinKey + R
- Paste %localappdata%\Packages\Microsoft.Dayton_8wekyb3d8bbwe\LocalState\StateOfDecay2\Saved\Logs and click OK
- Copy StateOfDecay2.launch.log to your desktop
- If the log ends with “Failed to choose a D3D11 Adapter.” then please double check that you have installed the latest windows updates, updated your video card driver, and rebooted your machine before trying again to launch the game.
- Ifthose fixes don’t work, or the log ends with anything else, please send it and any other information you have (DxDiags, store logs, event viewer logs, etc.) to SoD2@microsoft.com so we can investigate further.
Multiplayer bug/Player invites:
- On your PC, Right Click on your Start Icon and select Settings.
- While in Settings select Gaming.
- Navigate and select Xbox Networking on the left hand side.
- Wait until the initial results are tallied. If you see the below screenshot, select “Click here for more information”. This will guide you through a series of troubleshooting steps.
- Direct link to the troubleshooting site
For the Xbox app:
- Enter Xbox in the search field on your toolbar (Cortanta) and launch the Xbox App.
- Sign in with your Xbox Credentials.
- On the left hand panel Navigate to the icon on the very bottom which will take you to Settings.
- Select the last tab labeled “Network”.
- Wait until the initial results are tallied. If you see the below screenshot, select “Click here for more information”. This will guide you through a series of troubleshooting steps.
Infinite Loading:
“We are aware that some users are having issues with the ability to load the game. This is something we are actively working to resolve. To better help us, please reach out to us via this e-mail. SOD2@Microsoft.com this will allow us to better help you, and work towards a faster resolution. Thank you.”
Black error screen:
To better help with this issue please provide SOD2@Microsoft.com with the following. This will greatly help us in assisting you further
Getting Your Startup Logs:
- Press WinKey + R
- Paste %localappdata%\Packages\Microsoft.Dayton_8wekyb3d8bbwe\LocalState\StateOfDecay2\Saved\Logs and click OK
- Copy StateOfDecay2.log to your desktop
Getting DxDiag:
- In your Cortana search bar, type dxdiag and click on “DxDiag Run command”.
- Select “Save All Information” and save the dxdiag file to your desktop.
They also tackled what players should do with a full picture walkthrough should pre-order bonuses not show up. You can see their full diagram right here if you’re experiencing any game-breaking issues.