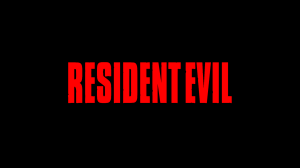With data breach scandals, phishing attempts, and a seemingly never-ending series of changes to the rules around things like cookies have average internet users wondering what to do with their security settings. The browser you use might not make it easy, especially the most popular one: Chrome, which is owned by Google, a company that literally makes most of its money from trading in data.
Videos by ComicBook.com
The good folks over at CNet are experts on this kind of thing, of course. They took the time to put together a great, comprehensive look at the major browsers, and what you can do to improve privacy on each.
We’ve done our best to break it down into layman’s terms below.
If you’re using Chrome, your best bet is to use third-party browser extensions (on PC, Mac, or mobile iOS). Some of the most popular and secure include Cookie Autodelete, uBlock Origin, Privacy Badger, and HTTPS Everywhere. Unfortunately, the Android version of Chrome doesn’t support browser extensions at all, so you’re out of luck unless you want to go so far as to switch browsers. Without going third-party, you can block third-party cookies through the settings menu, under Privacy and Security>Settings>Privacy and security. From here, just select “Block third-party cookies.”
If you’re using Safari…
Safari, which tries to be a bit more secure than its competitors with Apple’s proprietary “Intelligent Tracking Prevention,” only kind of succeeds, since the system has been pretty consistently buggy since it launched four years ago. Ironically, Google researchers figured out that Intelligent Tracking Prevention itself could be used to track users (Apple did fix that, at least). To check that tracker and ad blocking is on, open Safari and under Preferences, then Privacy. Check the box next to “Prevent cross-site tracking,” if it isn’t already. While you’re in there, you can also manually or automatically delete your cookies.
Under “Manage Website Data,” you can see what trackers and cookies are in your browser already, and either get rid of the ones you don’t need anymore one at a time, or wipe the whole slate clean by clicking “remove all.” There are obvious benefits to cookies, such as better recommendations and faster load times, but they also compromise security to bring you those features. You can do some research online to figure out what balance works best for you, and if you want to go a step further, you can get third-party ad blockers, VPN apps, and other privacy aids in the App Store.
If you’re using Microsoft Edge…
Edge, which is the descendant of the notoriously-insecure Microsoft Internet Explorer, offers a “tracker prevention” screen, which you can find by going to settings and selecting “Privacy and services.”
The options on the page are Basic, Balanced, and Strict, which as we noted above is something you’ll have to decide for yourself. Edge defaults to “balanced,” which blocks trackers from places you’ve never visited before, but giving some benefit of the doubt to places that you go of your own volition. Edge’s Strict setting may create some bugs in how some sites operate, but it will give you the greatest amount of privacy.
If you’re using Firefox…
Firefox’s default privacy settings are among the best, far above Chrome and Edge, and (as you might expect from the browser preferred by so many Linux users) it probably has more advanced privacy options than any other major browser.
From the preferences menu, click Privacy & Security. Like Edge, this will give you three options: Standard, Strict and Custom. Firefox defaults to standard, a setting that blocks trackers in private windows, third party tracking cookies, and cryptominers. The Strict has the same benefits and drawbacks as Edge’s, and of course if you have time on your hands and a degree of expertise, custom is worth the time and trouble. After you’ve made changes, you have to click the Reload All Tabs button that appears to apply them.
Last but not least, if you’re using Brave…
This is a browser that’s built largely on the idea of privacy, and by default, Brave blocks all ads, trackers, third-party cookies, and fingerprinters, as well as offering a built-in Tor private browsing mode, a heavy-duty tracker blocking option, and added a built-in VPN for iOS users. So…for most casual users, this doesn’t actually need a ton of attention.
If you want to engage with it, you can choose Preferences and go to the Settings panel. Select “Shields” to see a list of privacy options on the right side of the screen, and using the Advanced view, choose which kinds of trackers to block. If you want to, you can also block login buttons and embedded content from Facebook, Twitter, Google, and other sites that tend to have those built in.
That’s what we’ve got…but we aren’t experts. Anybody who has more recommendations for resources or fixes, feel free to chime in below!